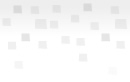Ayuda de Repositorio Hipermedial UNR
Contenidos de Ayuda:
|
El Repositorio Hipermedial UNR archiva, distribuye y preserva materiales de investigación en formato digital. Aquí podrá encontrar artículos, avances de investigación, preinformes, reportes técnicos, artículos de conferencias, archivos de audio y video y otros materiales en formato digital. Los contenidos están en constante crecimiento a medida que se abren nuevas comunidades y colecciones en el Repositorio Hipermedial UNR.
El contenido del Repositorio Hipermedial UNR se organiza en Comunidades que se relacionan con entidades tales como facultades, departamentos, centros de investigación y otras entidades dentro de la U.N.R. Dentro de cada comunidad puede haber subcomunidades y un número de colecciones. Cada colección puede contener un número de ítems.
____________________________________________________________
 Listar
Listar
subir
Listar permite visualizar una lista de ítems en un orden determinado:
Listar por Comunidad/Colección lo lleva al listado de comunidades en orden alfabético, le permite ver las subcomunidades y colecciones de cada comunidad y seleccionar una de estas opciones.
Listar por Título le permite visualizar una lista alfabética de títulos de todos los ítems en el Repositorio Hipermedial UNR y seleccionar el deseado.
Listar por Autor le permite visualizar una lista alfabética de todos los autores del Repositorio Hipermedial UNR y seleccionar el deseado.
Listar por Tema le permite visualizar una lista alfabética de temas asignados a los ítems en el Repositorio y seleccionar el deseado. Listar por Fecha le permite visualizar una lista de todos los ítems del Repositorio Hipermedial UNR en orden cronológico inverso.
Ud. puede registrarse en el sistema si:
![]() desea suscribirse a una colección y recibir alertas por e-mail cuando nuevos ítems son ingresados a las colecciones.
desea suscribirse a una colección y recibir alertas por e-mail cuando nuevos ítems son ingresados a las colecciones.
![]() desea ingresar a "Mi Cuenta" que mantiene un registro de sus suscripciones y otras interacciones con el Repositorio Hipermedial UNR que requiren autorización (por ejemplo, en el caso de estar autorizado a enviar ítems a una colección).
desea ingresar a "Mi Cuenta" que mantiene un registro de sus suscripciones y otras interacciones con el Repositorio Hipermedial UNR que requiren autorización (por ejemplo, en el caso de estar autorizado a enviar ítems a una colección).
![]() desea actualizar su información personal.
desea actualizar su información personal.
Enviar es la función en el Repositorio que le permite a un usuario enviar un artículo al sistema para ser ingresado en una colección. El proceso de envío incluye completar información sobre el ítem en forma de metadatos y luego subir el ítem en formato digital. Cada comunidad tiene sus propios criterios para subir el material.
Mi Cuenta es una página personal que cada miembro mantiene. Esta página puede contener una lista de ítems que están en proceso de envio para un miembro en particular, o una lista de tareas que necesitan su atención como por ejemplo edición, revisión o chequeo. También puede acceder desde aquí a la página para administrar suscripciones a diferentes colecciones del Repositorio.
Cambiar Información Personal le permite cambiar su contraseña.
Acerca de brinda información sobre el proyecto DSpace y su desarrollo.
____________________________________________________________
 Buscar
Buscar
subir
Para buscar en todo el Repositorio Hipermedial UNR, use el campo de búsqueda arriba del menú de navegación a la izquierda de la pantalla (o el buscador en el centro de la página principal).
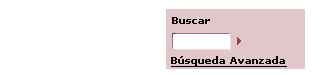
Para delimitar su búsqueda a una comunidad o colección específica, vaya a la comunidad o colección y use el buscador en esa página.
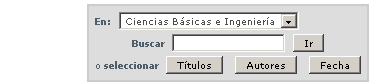
el Repositorio Hipermedial UNR utiliza el buscador Jakarta Lucene. Aquí hay algunos consejos de uso:
Qué hace el sistema cuando se utiliza el buscador general "a", "and" , "are" , "as" , "at" , "be" , "but" ,
|
| perros AND gatos obtendrá todos los ítems que contengan AMBAS palabras "perros" y "gatos". |
OR - para ampliar la búsqueda y encontrar ítems que contengan cualquiera de las palabras al lado de este operador
| perros OR gatos obtendrá todos los ítems que contengan CUALQUIERA de las palabras "perros" o"gatos". |
NOT - para excluir de la búsqueda ítems que contengan este operador, por ejemplo:
| entrenamiento NOT felino obtendrá todos los ítems que contengan la palabra"entrenamiento" EXCEPTO aquellos que también contengan la palabra "felino". |
Se pueden usar paréntesis en la búsqueda para agrupar términos, y los operadores se aplicarán entonces a todo el grupo de palabras, por ejemplo:
(perros OR gatos) AND (entrenamiento OR disciplina)
____________________________________________________________
 Búsqueda avanzada
Búsqueda avanzada
subir
La búsqueda avanzada permite especificar los campos en los que se quiere buscar, y combinar estas búsquedas con los operadores boleanos "and", "or" o "not".
Se puede limitar la búsqueda a una determinada comunidad seleccionando la flecha a la derecha del buscador. Si se desea que la búsqueda incluya todo RepHipUNR, hay que dejar la caja de búsqueda en la posición por defecto. Luego seleccione el campo para buscar en la columna de la izquierda e ingrese la palabra o frase que desea buscar el la columna de la derecha. Ud. puede utilizar operadores boleanos para combinar las búsquedas seleccionando una de las opciones a la izquierda.
Nota: Se debe ingresar la información a buscar en los cuadros de búsqueda por orden. Si deja el primer cuadro en blanco la búsqueda no funcionará.
____________________________________________________________
 Comunidades
Comunidades
subir
El contenido del Repositorio esta organizado en Comunidades que se relacionan con entidades tales como facultades, departamentos y centros de investigación de la UNR. Dentro de cada comunidad puede haber un número ilimitado de subcomunidades y un número ilimitado de colecciones. Cada colección puede contener un número ilimitado de ítems. Esta organización otorga flexibilidad para acomodar las diferentes necesidades de las comunidades al permitirles
![]() Decidir:
Decidir:
..........- - quién contribuye contenido
..........- - si habrá un proceso de revisión
..........- - quién tendrá acceso
![]() Determinar el flujo de trabajo - revisión, edición, metadatos
Determinar el flujo de trabajo - revisión, edición, metadatos
![]() Administrar colecciones
Administrar colecciones
Cada comunidad tiene su propia página con información, noticias y links que reflejan los intereses propios de la comunidad, como así una lista de colecciones de esa comunidad.
____________________________________________________________
 Colecciones
Colecciones
subir
Las comunidades pueden mantener un número ilimitado de colecciones. Las colecciones se pueden organizar por tema o por tipo de información, o por otro método de organización de los ítems digitales que esa comunidad considere útil. Las colecciones pueden tener distintos políticas de envío y flujos de trabajo.
Cada colección tiene su propia página con información, novedades y links que reflejan los intereses de esa colección.
____________________________________________________________
 REGISTRARSE al Repositorio
REGISTRARSE al Repositorio
subir
Cuando Ud. ingresa en un área del Repositorio que requiere autorización, el sistema le pedirá que ingrese su usuario y contraseña. Todos los usuarios pueden registrarse y convertirse en suscriptores. Algunas funciones restringidas, como el envío de ítems a una colección, requieren autorización de la comunidad.
Antes de ingresar (login) por primera vez al sistema, Ud. tendrá que seleccionar "registrarse en el Repositorio" y seguir las instrucciones. Luego de esto, Ud. tendrá que ingresar su dirección de e-mail y contraseña en el formulario de registro que aparecerá. Su dirección de e-mail deberá incluír su usuario y el nombre de dominio y no importa si la ingresa en mayúsculas o minúsculas.
Ejemplo: juanperez@unr.edu.ar
Ingrese su contraseña EXACTAMENTE como la ingresó la primera vez. Asegúrese de presionar el botón "Login" para continuar.
____________________________________________________________
 ENVIAR UN ITEM
ENVIAR UN ITEM
subir
Guardar su trabajo durante el proceso de envío:
En cualquier paso del proceso de envío Ud. puede guardar su trabajo para seguir más tarde utilizando el botón "cancelar/guardar" al final de la página. La información que Ud. ha completado se guardará hasta que Ud. lo decida, cuando ingrese a la página "Mi Cuenta" se le recordará que tiene un proceso de envío pendiente. Si Ud. sale accidentalmente del proceso de envío, siempre puede retomar su trabajo desde la página "Mi Cuenta". Se puede cancelar el proceso de envío en cualquier punto.
Elegir una Colección
Barra con los pasos del proceso- Botones arriba de la página:
Arriba de las páginas del proceso de envío Ud. encontrará botones que le indicarán en qué paso del proceso de envío se encuentra actualmente. A medida que Ud. se mueva en el proceso los botones cambiarán de color. Una vez que Ud. comenzó el proceso también puede utilizar los botones para avanzar y retroceder dentro del mismo al seleccionar los distintos botones. Al avanzar o retroceder no perderá la información que ingresó.
![]()
Seleccionar una Colección:
Seleccione la flecha a la derecha del menú desplegable para ver la lista de colecciones. Mueva el mouse hasta la colección a la cual desea enviar el ítem y selecciónela.
(Si el sistema le niega el permiso para enviar a la colección que eligió, por favor contacte al Administrador de Biblioteca para obtener más información).
Ud. debe tener la autorización de una comunidad para enviar ítems a una colección. Si Ud. desea enviar un ítem en el Repositorio, pero no encuentra una comunidad adecuada, por favor contacte su Administrador de Biblioteca para saber cómo puede iniciar una comunidad en el Repositorio.
Seleccione el botón "siguiente" para continuar, o el botón "cancelar/guardar" y guarde o cancele su envío.
____________________________________________________________
 ENVIAR UN ITEM - Página 1
ENVIAR UN ITEM - Página 1
subir
Si Ud. responde "sí" a alguna de las preguntas de esta página, se le presentará un formulario para que complete con información extra. En caso contrario aparecerá el formulario "común".
Seleccione el botón "siguiente" para continuar, o el botón "cancelar/guardar" y guarde o cancele su envío.
____________________________________________________________
 ENVIAR UN ITEM - Página 2
ENVIAR UN ITEM - Página 2
subir
La información que Ud. complete en estas dos pantallas formarán parte de los metadatos que permitirán a los usuarios recuperar el ítem usando buscadores. Cuanto más completa sea la información en los metadatos, mayor será la capacidad del sistema de encontrar el ítem, por eso es importante tomarse el tiempo para completar todos los campos que se apliquen al ítem que quiera ingresar.
Autor: Título: _______________________________________________________ Otro Título: (nota - este casillero aparecerá solamente si Ud. indicó que el ítem tiene más de un título en la primera página).
______________________________________________________ Persona o entidad responsable de la Publicación: (nota - este casillero aparecerá solamente si Ud. indicó en la página 1 que el ítem ha sido previamente publicado o distribuido). ______________________________________________________ _________________________________________________________ _________________________________________________________ Identificadores: _________________________________________________________ Tipo:
|
|
____________________________________________________________
 ENVIAR UN ITEM - Página 3
ENVIAR UN ITEM - Página 3
subir
Temas/Palabras Clave:
Por favor ingrese la cantidad necesaria de palabras clave para describir el ítem, de lo general a lo específico. Cuanto mayor sea la cantidad de palabras ingresadas, mayores posibilidades tienen los usuarios de encontrar el ítem en sus búsquedas. Use un casillero para cada tema, frase o palabra. Si desea agregar más casilleros seleccione "Agregar Más". Ejemplos:

Su comunidad puede sugerirle el uso de vocabulario específico, taxonomía o tesauro. Si este es el caso, seleccione las palabras de esta lista. En futuras versiones de DSpace se incorporarán links a estas listas.
________________________________________________________________________
Resumen:
Ud. puede cortar y pegar el resumen en este casillero o puede tipearlo. No hay límite de palabras para el resumen. Es importante que ingrese un resumen ya que mejora las posibilidades de buscar y recuperar el ítem.
Patrocinadores:
Si el ítem es producto de una investigación patrocinada, Ud. puede agregar la información correspondiente a el/los patrocinador/es aquí. Este casillero de formato libre donde Ud. puede ingresar cualquier nota que desee. Ejemplo:

________________________________________________________________________
Descripción:
Aquí puede ingresar cualquier otra información describiendo el ítem que esta enviando o comentarios que pueden ser útiles al usuario.
Seleccione el botón "siguiente" para continuar, o el botón "cancelar/guardar" y guarde o cancele su envío.
____________________________________________________________
 ENVIAR: Subir un Archivo
ENVIAR: Subir un Archivo
subir
Hay dos métodos para ingresar el nombre del archivo que Ud. desea subir:
1-
Tipee el nombre completo de acceso al archivo en el casillero y luego seleccione el botón "siguiente" en la esquina inferior derecha de su pantalla.
2-
Seleccione el botón "examinar" y aparecerá una pantalla mostrando sus archivos. Ud. puede navegar los directorios y carpetas hasta que encuentre el archivo que quiere subir. Haga doble-click en el nombre de el archivo que quiera subir, y el nombre del mismo se completará en el casillero.
Descripción de archivo
Si Ud. especificó en la primera pantalla que tiene más de un archivo para enviar, verá un casillero con el nombre "Descripción de archivo". La información que complete aquí ayudará a los usuarios a entender qué tipo de información hay en cada archivo, por ejemplo, "artículo principal" o "imágenes" o "programas", etc. Ingrese la descripción de los archivos por cada ítem, y luego seleccione "siguiente para continuar.
____________________________________________________________
 ENVIAR: Formato de Archivos
ENVIAR: Formato de Archivos
subir
Para poder archivar y dar acceso a un archivo, necesitaremos saber que formato tiene un determinado archivo, por ejemplo "PDF", "HTML", o "Microsoft Word". Si el sistema no reconoce automáticamente el formato del archivo que Ud. subió, se le pedirá que lo describa. Si el formato del archivo aparece en la lista, seleccione el formato deseado y luego "Enviar". Si no puede ver el formato en la lista, seleccione "formato no listado" y describa el formato en el casillero de texto abajo en la página. Asegúrese de proporcionar el nombre de la aplicación y la versión de la aplicación, por ejemplo "Autodesk AutoCAD R20 para UNIX".
Para mayor información acerca de los formatos de archivos, vea Formatos Soportados en el Repositorio.
Subir un archivo
Luego de subir un archivo, revise la información en la tabla para asegurarse de que es correcta. Hay otros modos de verificar que sus archivos se subieron al sistema correctamente:
![]() Seleccione el nombre del archivo. Esto abrirá el archivo en otra pantalla de su navegador y así podrá chequear su contenido.
Seleccione el nombre del archivo. Esto abrirá el archivo en otra pantalla de su navegador y así podrá chequear su contenido.
![]() Compare la suma de comprobación (checksum) que aparece aquí con lo que Ud. obtuvo.
Compare la suma de comprobación (checksum) que aparece aquí con lo que Ud. obtuvo.
Si Ud. está subiendo solo un archivo, seleccione "Siguiente" cuando esta seguro de que su archivo se subi al sistema correctamente.
Si Ud. está subiendo más de un archivo, seleccione el botón "Agregar otro Archivo" (este aparecerá solamente si Ud. seleccionó "El ítem consiste en más de un archivo" en la página "Enviar: Describa su Item"). Seleccione "Siguiente" cuando esta seguro de que su archivo se subi al sistema correctamente.
Si Ud. está subiendo una página HTML con archivos asociados, seleccione el botón "Agregar otro Archivo", y suba todos los archivos referenciados con la página html. Luego de subir todos los archivos, en la columna marcada "Primary Bitstream", seleccione el bitstream o archivo principal o index. De este modo se asegura que todos los archivos relacionados se verán correctamente en la página HTML. Luego seleccione el botón "Siguiente".
Suma de Comprobación (checksum)
el Repositorio genera una suma de comprobación MD5 por cada archivo que guarda; se utilizan internamente las mismas para verificar la integridad de los archivos en el tiempo (la suma de comprobación de un archivo no debería cambiar). Ud. puede usar esta suma de comprobación para estar seguro de que el archivo que recibe es el mismo que subió al sistema.
Si desea verificar la suma de comprobación de sus archivos, seleccione "Mostrar sumas de comprobación" en la página "Archivos Subidos". Las sumas de comprobación generadas MD5 para cada archivo recibido de Ud. aparecerán a la derecha del nombre del archivo. Ud. necesitará usar un programa local para generar sus propias sumas de comprobación para estos archivos, y comparar sus resultados con los del sistema. En la mayoría de los sistemas UNIX (incluyendo Mac OS X), utilice md5sum. Por ejemplo, tipee "md5sum MYFILE" por cada archivo que desee verificar; el sumario debería aparecer en su pantalla. Para Windows, hay herramientas MD5 gratuitas: pruebe md5 (http://www.fourmilab.ch/md5/), o md5sum, disponible a travs de un paquete textutils en Cygwin (http://www.cygwin.com/). El resultado que obtenga utilizando esta herramienta en su copia local del archivo debería ser exactamente igual al que genera el reporte del Repositorio.
____________________________________________________________
 ENVIAR: Revisar su Envío
ENVIAR: Revisar su Envío
subir
Esta página le permite revisar la información que ingrese para describir el ítem. Para corregir o editar la información, seleccione el botón correspondiente a la derecha, o utilice la barra con los pasos del proceso arriba de la página para moverse a las distintas páginas de envío que desee.
Seleccione el botón "cancelar/guardar" para parar y guardar los datos o para cancelar su envío.
____________________________________________________________
 ENVIAR: Licencia
ENVIAR: Licencia
subir
el Repositorio requiere que Ud. acepte una licencia de distribucin no exclusiva de los materiales antes de que puedan ser publicados en la misma. El Repositorio Acadmico usa el set de licencias CreativeCommons, que le permite otorgar ciertos derecho de uso sobre su obra, pero respetando su drecho de autor. Por favor lea atentamente la licencia. Si tiene preguntas por favor contacte a la administración del Repositorio.
____________________________________________________________
 ENVIAR: Envío Completo
ENVIAR: Envío Completo
subir
Una vez que su ítem ingresa satisfactoriamente al sistema del Repositorio, pasará al flujo de trabajo designado para cada colección a la que quiere ingresar el ítem. Algunas colecciones requieren que el envío pase por procesos de edición y revisión, mientras que otros aceptan inmediatamente el envío. Ud. recibirá una confirmación por e-mail al momento que su ítem se ingrese como parte de la colección, o si por alguna razón hay algún inconveniente con su envío. Si Ud. tiene preguntas acerca del proceso y los procedimientos para una colección en particular, por favor contacte directamente a la comunidad responsable. Ud. puede chequear el estado de su envío en la página Mi Cuenta.
____________________________________________________________
 HANDLES
HANDLES
subir
Cuando su ítem forma parte del Repositorio se le asigna un URL persistente. Esto significa que, a diferencia de los URLs, este identificador no deberá ser cambiado cuando el sistema migre a un nuevo hardware, o cuando se hacen cambios en el sistema. Esta Biblioteca está comprometida a mantener la integridad de este identificador de modo que Ud. pueda usar el mismo en citas para publicaciones u otras comunicaciones. Los urls persistentes están registrados en el Handle System, un sistema completo para asignar, administrar y resolver identificadores persistentes, conocidos como "handles" para objetos digitales y otros recursos en Internet. El Handle System es administrado por la Corporation for National Research Initiatives (CNRI), que realiza y promueve investigación de interés público.
____________________________________________________________
 Mi Cuenta
Mi Cuenta
subir
Si Ud. es un usuario autorizado por el Repositorio para enviar ítems, o si Ud. es responsable de una colección o de mantenimiento de metadatos, Ud. tendrá una página Mi Cuenta.
Aquí encontrará:
____________________________________________________________
 EDITAR DATOS PERSONALES
EDITAR DATOS PERSONALES
subir
Esta página le permite cambiar la información que el sistema tiene sobre Ud., para hacerlo deber autenticarse con su usuario y contraseña para poder cambiar su información personal.
____________________________________________________________
 SUSCRIBIRSE A NOVEDADES POR E-MAIL
SUSCRIBIRSE A NOVEDADES POR E-MAIL
subir
Los usuarios pueden registrarse para recibir novedades por e-mail cuando nuevos ítems se ingresan a las colecciones. Es posible registrarse a todas las colecciones que desee. Para suscribirse:
____________________________________________________________
 PARA MAYOR INFORMACIÓN...
PARA MAYOR INFORMACIÓN...
subir
Si tiene preguntas y necesita ayuda en el uso del Repositorio, por favor contáctese con el Administrador del Repositorio
Para información general y novedades acerca del sistema que sopota a el Repositorio, visite el sitio de DSpace.